Table of Contents
YouTube TV is a modern-age streaming service that lets you stream live TV from major broadcast and popular cable networks in English and Spanish.
With a YouTube TV subscription, you can enjoy local and national live sports, breaking news, and must-see shows the moment they air including ABC, CBS, FOX, NBC, HGTV, TNT, Univision, and more. YouTube TV gets unlimited cloud DVR storage space to record all your favorite content. It’s a great way to cut the cord and still keep up with all your favorite shows!
How to Change Location on YouTube TV with a VPN?
If you’re looking to change your location on YouTube TV, one of the most reliable ways to do so is by using a premium VPN. A VPN can make it seem like you’re browsing from a different location.
So, let’s say you’re traveling in Europe but want to watch YouTube TV as if you were still at home. All you have to do is connect to a VPN server in your home location server and voila! YouTube TV will think you never left. Check out the steps to changing your location on YouTube TV.
How To Change Your Home Area on YouTube TV with Easy Steps in May 2024
Here’s a step-by-step guide on how to change your home area on YouTube TV:
How to Change Your Home Area on a Computer Web Browser
- Subscribe to a VPN.
- Download and install its app.
- Connect to a US server from the server list. [Highly Recommend “New York” server.]
- Open YouTube TV and click on your profile picture in the top right corner.
- From the drop-down menu, select “Settings.”
- In the left-hand menu, click on “Area.”
- Next to “Home Area,” click on “Update.”
- Follow the prompts to update your home area.
And that’s it! You’ve successfully changed your home area on YouTube TV.
Pro-Tip: Just a heads up – you can only change your home area on YouTube TV twice per year. So make sure you choose wisely!
How to Change Your Home Area on an Android Device
- Subscribe to a VPN.
- Download and install its app.
- Connect to a US server from the server list. [Highly Recommend “New York” server.]
- Open YouTube TV App and click on your profile picture in the top right corner.
- From the drop-down menu, select “Settings.”
- In the left-hand menu, click on “Area.”
- Next to “Home Area,” click on “Update.”
- Follow the prompts to update your home area.
- And that’s it! You’ve successfully changed your home area on YouTube TV.
How to Change Your Home Area on an iOS Device [iPhone/iPad]
- Subscribe to a VPN.
- Download and install its app.
- Connect to a US server from the server list. [Highly Recommend “New York” server.]
- Open YouTube TV App and click on your profile picture in the top right corner.
- From the drop-down menu, select “Settings.”
- In the left-hand menu, click on “Area.”
- Next to “Home Area,” click on “Update.”
- Follow the prompts to update your home area.
- And that’s it! You’ve successfully changed your home area on YouTube TV.
How To Update Your Current Playback Area
Here’s how you can update your current playback area on YouTube TV:
How To Update Your Current Playback Area on a TV
To verify your location on YouTube TV, you can update your current playback area. Here’s how:
- Subscribe to a VPN.
- Download and install its app.
- Connect to a US server from the server list. [Highly Recommend “New York” server.]
- Open the YouTube TV app on your TV.
- Click on your profile picture to access the settings.
- From there, navigate to the “Area” section and click on “Current Playback Area.”
- Now, grab your phone and go to tv.youtube.com/verify.
- Make sure to allow the website to access your device’s location so it can update your current playback area.
Key Note: And that’s it! These steps work whether you’re using a Computer, Android device, iOS device, or Smart TV.
Best VPN for YouTube TV Change Location in May 2024
Since YouTubeTV only allows you to change your Home Area 2 time a year, using a VPN to change your IP address can be a good workaround. Keep in mind that there are no guarantees since YouTube TV is always updating its firewall to block VPN IP addresses.
If you’re an Android user, we recommend checking out ExpessVPN. You can read more about it in our ExpressVPN review. One cool thing about ExpressVPN is that it can change not only your IP address but also your GPS spoofing capability. This makes it a great option for setting up an Android VPN to change your YouTube TV location. Think of it as a two-step process: first, you change your IP address, and then you update your GPS location. 😊
ExpressVPN – A Reliable VPN to Change Locaion on YouTube TV
#1 VPN in the VPN industry! Risk-free service with fully refundable in 30 days. ExpressVPN has rock-solid VPN server networks that are capable of changing location on YouTube TV.
Binge-watcher endorsed ExpressVPN for streaming YouTube TV and other streaming platforms like that.
ExpressVPN got 3000+ blazing-fast VPN servers in 94 countries which come with 10-gigabit ports for a better streaming experience.
- ExpressVPN has a strict no-logs policy.
- ExpressVPN offers a 30-day risk-free money-back guarantee try before you buy.
- ExpressVPN offers Smart DNS “MediaStreamer” designed to improve your streaming experience.
ExpressVPN Pros and Cons
Pros
- No-logs policy.
- 30-day money-back guarantee.
- No connection limitations.
- Incredibly, speedy VPN for buffer-less streaming.
- World-class VPN works with all popular streaming platforms including YouTube TV.
- Noteworthy focus on security and privacy.
Cons
- Expensive in price.
- Only 5 multi-logins.
- Customer support should be improved.
How to Enable Your Browser Location?
Here’s how you can enable location services on your browser:
Google Chrome
Here’s how you can enable location services on Chrome:
- Launch the Chrome browser on your computer.
- On the top right corner of the screen, click on the three dots to open the Menu tab.
- Scroll down and select “Settings”.
- Click on “Privacy and security”, then select “Site Settings.”
- On the new tab, select “Location.”
- Choose the option you want as your default setting.
- Restart your browser for the changes to take effect.
Mozilla Firefox
To enable location services on Firefox, follow these steps:
- Open the Firefox browser and click on the menu button to access the settings.
- Use the search box in the settings to search for “location” or navigate to the “Privacy & Security” panel and scroll down to the “Permissions” section.
- Under “Permissions”, click on the “Settings” button next to “Location.”
- This will open the “Settings – Location Permissions” dialog box.
Microsoft Edge
To enable location services on Microsoft Edge, follow these steps:
- Open the Microsoft Edge browser and select “Settings” from the menu.
- From there, navigate to “Cookies and site permission” and then click on “Location.”
- Make sure to turn on the “Ask before accessing (recommended)” option.
- Now, whenever a website wants to access your precise location, Microsoft Edge will prompt you for permission.
Android Device
To enable location services on your Android device, follow these steps:
- Swipe down from the top of your screen to access the Quick Settings panel.
- Press and hold the “Location” icon.
- If you can’t find the “Location” icon, tap on “Edit” or “Settings.”
- Drag the “Location” icon into your Quick Settings panel.
iOS Device
To enable location services on your iOS device, follow these steps:
- Open the “Settings” app on your iPhone or iPad.
- Scroll down until you see “Privacy” and tap on it.
- On the “Privacy” page, tap on “Location Services” at the top.
- Make sure that the toggle next to “Location Services” is turned on.
Home Area Basics
When we first signed up for YouTube TV, Google asked us for our ZIP code to determine our Home Area. We confirmed this location through our device location permissions. This determined which local affiliate networks we could watch.
However, when we traveled to a different location, we couldn’t watch our usual local networks. Instead, we saw the local networks of the place we were visiting and couldn’t record anything. That’s when we started changing our YouTube TV locations to keep up with our favorite shows.
Limitations on changing your Home Area
Keep in mind that you can’t change your Home Area as often as you’d like. You’re only allowed to change it twice a year and you need to be physically present in your Home Area to do so. If you travel a lot and don’t use YouTube TV at least three times a month in your Home Area, you might lose access to your local networks. So, when it comes to your Home Area on YouTube TV, it’s true that if you don’t use it, you lose it.
Troubleshooting Location Permissions
We love using Chromecast, but when we travel with it, we often have to troubleshoot our location permissions. Here’s how we do it:
- Open the Chrome browser.
- Click on the “Menu” or “More” button.
- Select “Settings” from the menu.
- Scroll down to the “Privacy and Security” section and click on it.
- From there, click on “Site Settings” and then “Location.”
- Now you can change your location.
IP Addresses vs. GPS Locations
IP addresses and GPS locations are two ways to find out where someone is. Geolocation is a way to find out where someone is using different sources like time of day and networking protocols. It can tell you things like what state or city someone is in.
Geolocation by IP is another way to find out where someone is, but it only uses the internet protocol address. It doesn’t tell you as much information as geolocation does.
Geolocation can be found using both computer programs and devices like a GPS feature found in smartphones. If the GPS feature isn’t working, other methods like cellular triangulation and Wi-Fi can be used.
Geolocation by IP can only be found using computer programs. It always works on the web server that hosts the website.
Want to watch sports on YouTube TV?
Here are some tips to help you watch all your favorite games in your area! On YouTube TV, you can watch baseball, basketball, and hockey games on special sports channels. Just add your favorite teams and games to your library and they’ll record for you! You can also watch football games on local channels where you are. But remember, you can’t record football games if you’re not at home.
FAQs
Can you watch YouTube TV in multiple locations?
Yes, you can definitely watch YouTube TV from different places with a reliable VPN. Just remember to check in from your home area every three months so you can keep watching your local channels.
Can I watch YouTube TV outside of my Home Area?
You can still enjoy YouTube TV even when you’re away from home. If you’re in a different place, YouTube TV will show you the local channels for that area.
How does YouTube TV determine my location?
When you sign up for YouTube TV, it’ll ask for your home zip code and use your device’s location services and IP address to figure out where you are. This way, you’ll get the right local channels for your area.
How do I change my VPN location on YouTube TV?
If you want to change your VPN location while watching YouTube TV, just open your VPN app on the device you’re using and switch to a different server location.
Can you change the time zone on YouTube TV?
Want to change the time zone on YouTube TV? It’s easy! Just click on your profile picture and then click on “Settings.” Then click on “Area” and then “Home Area.” Now you can pick the time zone you want!
Is it allowed to watch YouTube TV other than in the home area?
You can watch YouTube TV even when you’re not at home! When you’re in a different place in the US, you’ll see different channels. But don’t worry, you can still watch all your favorite shows and videos!
Are users allowed to watch YouTube TV at two different houses?
Did you know that you can share YouTube TV with your family? You can make a group and add up to 5 people. Then everyone can watch YouTube TV at two different houses!
In summary
Do you want to watch YouTube TV from a different place? You can use something called a VPN to make it look like you’re somewhere else. Then you can watch all the cool shows and videos from that place! There are some steps you need to follow to change your location on YouTube TV. We highly recommend ExpressVPN which is a good VPN to use.
Read More:
Your data is exposed to the websites you visit!
Your IP Address:
18.116.14.231, 172.70.130.190
Your Location:
, ,
Your Internet Provider:
Above mentioned information is exposed which can easily track you, targets you for ads, and monitors your online activities.
A reliable VPN can hide your original information from YouTube TV so that you are protected at all times. We highly recommend ExpressVPN. Most secure over the internet to secure your digital privacy.
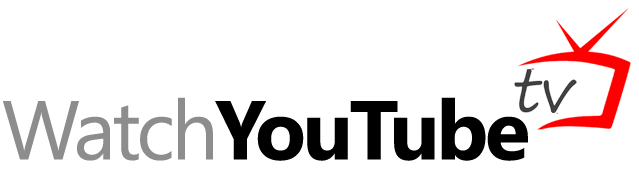
How to Change YouTube TV Location with Easy Guide in 2024